Payment Phone Userguide
The BCH Payment Phone allows users to make and receive calls through the Secure PCI DSS Level 1 compliant telephone network. The Payment Phone replaces the traditional handset commonly found throughout businesses.
Once the Payment Phone has been downloaded and configured, you should configure it to start with windows. It will run in the background of any Windows 10 operating system.
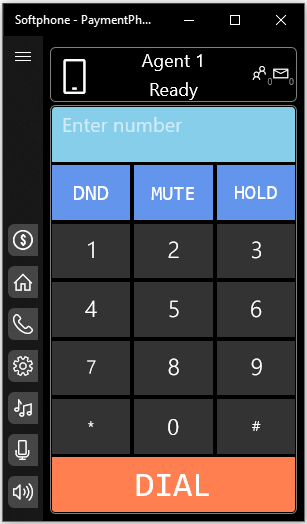
Making a call
There are 4 ways to make a call:
- Copy and paste the number into the input box.
- Type the number using your keyboard number pad.
- Click the number pad on the screen.
- Use the Call Control service on the Agent user portal.
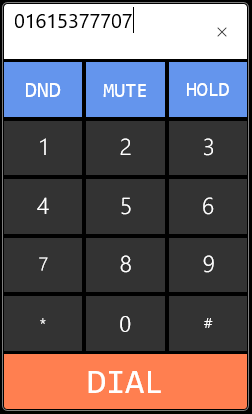
Ending a call
Click End Call at anytime to finish a call.
Receiving a call
The caller's number will be displayed and the call can be accepted or rejected.
Making Internal Calls
Dial the extension number or click the extension on the presence screen.
Transferring Callers
Dial * extension number * or click the extension on the presence screen.
Action Buttons
 | Process Payment Log into the Virtual Terminal to securely process a live card payment. |
 | PP User Homepage The agent portal for access to services like Contacts, SMS and Voicemails. |
 | Payment Phone Settings View and change settings specific to your payment phone. |
 | Audio Files Change the inbound and outbound ringing of the softphone. |
 | Devices Check / choose your speaker and mic device. |
 | Mic gain If a someone can't hear you loud enough you can increase the mic gain for a boost. |
Inbound Divert
If you need to divert your inbound calls to another destination you can do so from the Follow Me service on the PP User site. For instance you can add a landline and mobile number, and if you're leaving the house/office then you can either make sure your mobile number is enabled so it rings through to you after your softphone, or you can disable your softphone delivery and have it go straight to your mobile.
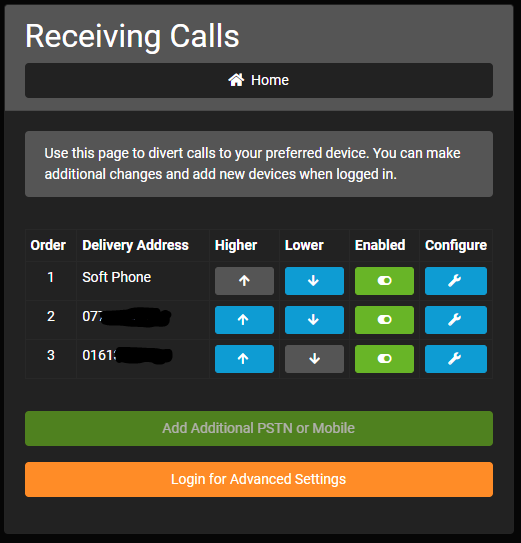
In / Out Call Buttons
 | Do Not Disturb Click DND to stop calls being received until 'DND' is clicked again. |
 | Mute Mic Mute any audio going to the caller/called party. |
 | Hold Place the caller/called party on hold. |
Phone Configuration
You can change the following settings from the Settings menu:
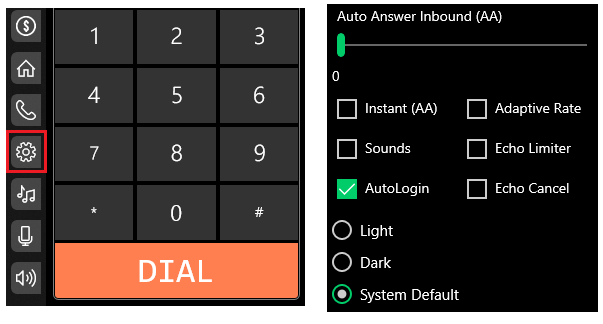
Auto Answer Inbound (AA) | Auto answer calls if not already answered after the number of seconds selected. |
Instant (AA) | Turns off the Auto Answer Inbound (AA) setting and instantly answers all inbound calls |
Sounds | Notification sounds on calls ending |
Auto Login | When you open the softphone you will automatically be logged in to your previous login |
Echo Cancel | Our platform will attempt to cancel out any echo caused by feedback down the line |
Theme | Choose a light or dark theme, or set it to sync with your OS settings |

