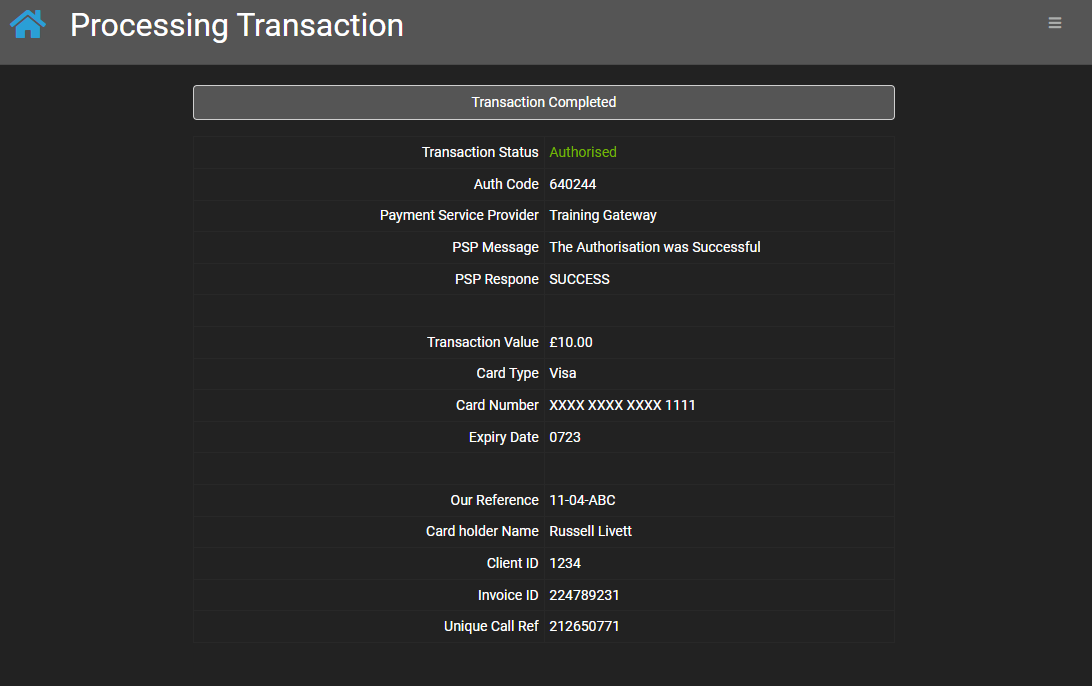Card Payments
If you are on a call and need to take a payment, click on the Payment card (or the payment button on the softphone)
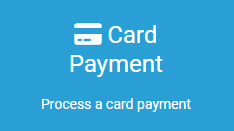
After you have clicked on the payment button on the softphone or the Card Payment card on the PPuser site site you will be taken to the Virtual Terminal 3, and see that the platform is initialising.
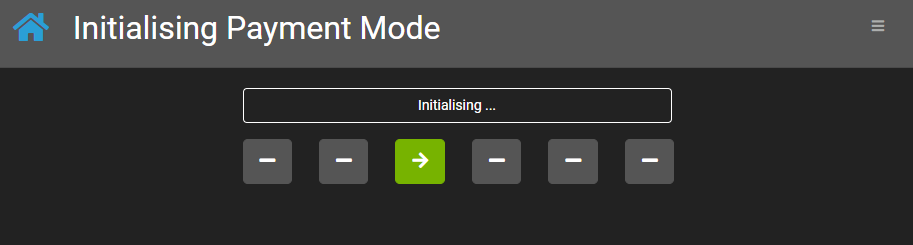
You will now see the data capture part of the transaction process. This is where you capture details such as the card holder name, the value and any relevant details you have configured to capture as part of the transaction. Once you have completed the fields click on the Proceed button. A red asterisk * is a required field and you can't proceed until they are filled out.
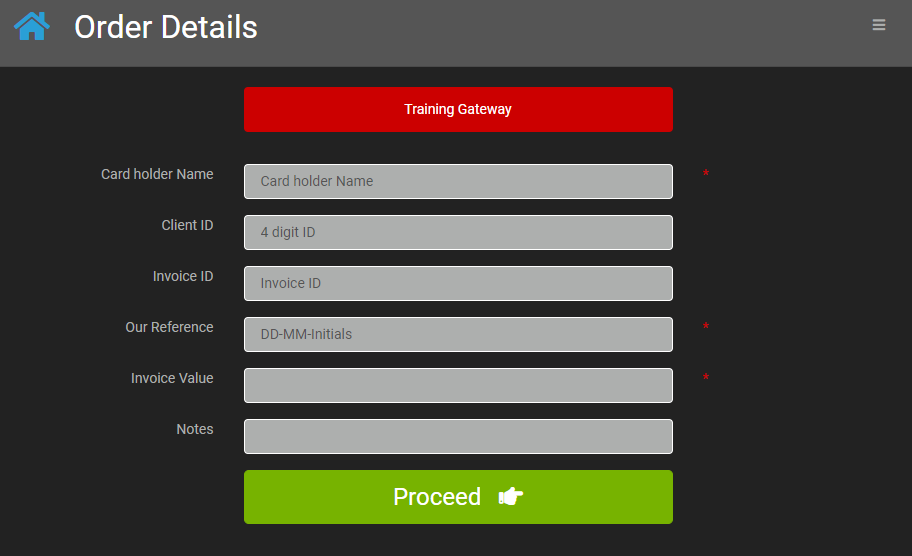
You can now capture the customer's card details. At the top you can choose which method you would like to capture. By default the normal keypad DTMF is selected. This allows customers to input their card details at a normal pace.

The alternative option is a slow mode dtmf capture. This can be used if the customer's mobile or the client's phone system is sending duplicate tones into our platform on the normal capture mode.

When the mode has been selected the Agent can now click the capture button on the PAN column.

This will turn to Requesting whilst the platform requests the dtmf capture service

When you see Collecting the customer has 20 seconds to begin entering in their card details, they must press the hash (#) key when they've finished.

And the agent will begin to see the Xs on the screen

When the card number has been entered and hash(#) pressed the card number will be locked in with the type visible. If the customer wants to use another card, just click the red bin button and recapture.

Do the same for the CV2 and type in the Expiry Date. Use the Start Date and Issue No if it's relevant to the card type. Click Submit.
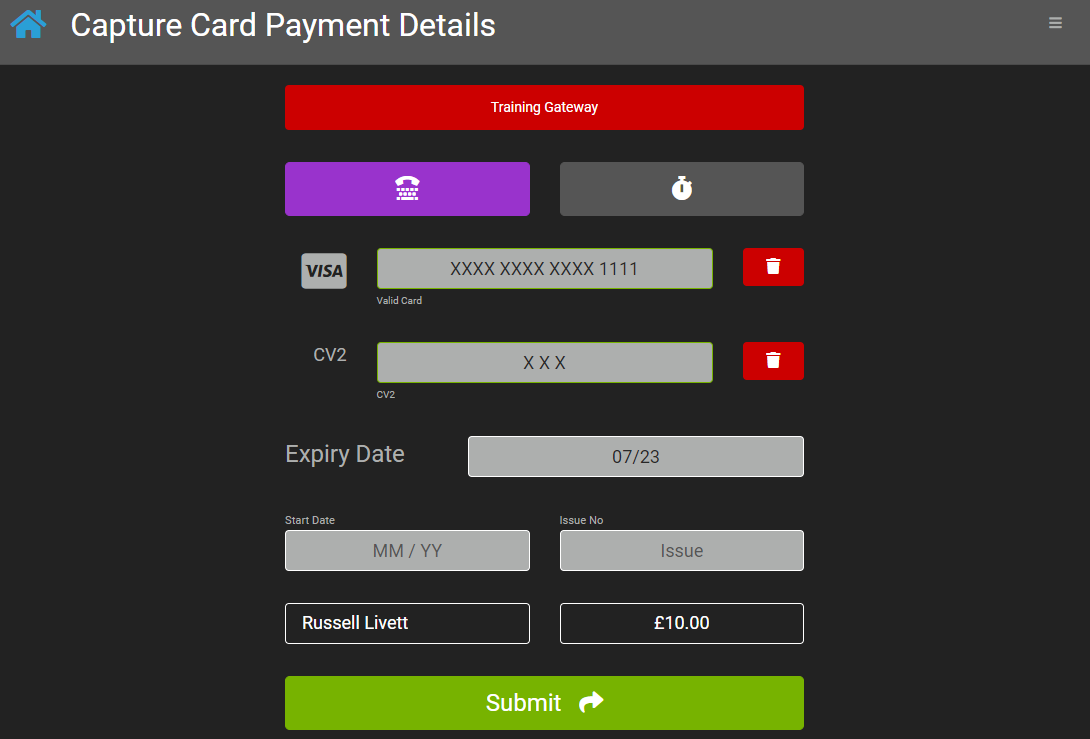
You will now see a Pending status transaction whilst we contact the gateway to process the payment. Once the payment is Authorised you will see that the transaction is complete, with details back from the gateway. These details will then be shown on the Transaction Reports service on the portal.