Portal Multifactor Authentication
Turn on MFA
Log into the portal and go to Settings in the top right hand corner, by clicking on the 👤icon.
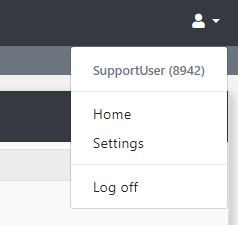
Click on Edit on Multifactor Authentication.

Choose your method of Authentication:
- Authentication App
- Both Email & Authentication App
When choosing Email you must have an email address added to the Email Address in Settings
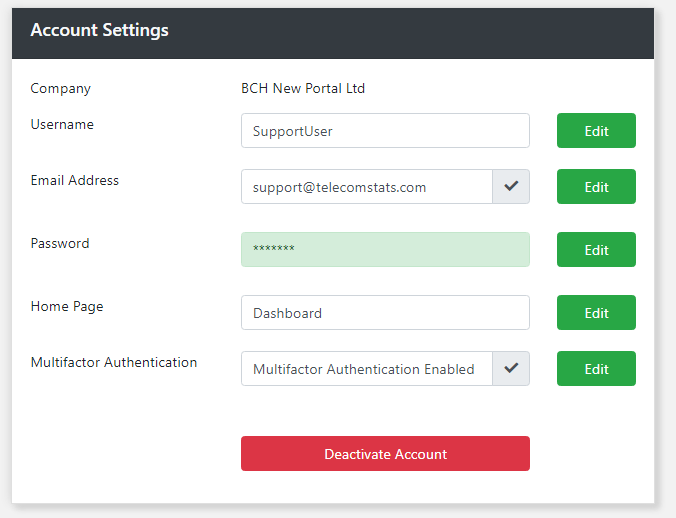
Authentication App
When choosing Authenticator App you will need to then click on the Setup Authentication App button to complete the setup

Follow the on screen instructions to complete the setup.
Once complete you will see confirmation at the bottom of the page


